Authoring manual
Creating a book for flwpx
The following detailed descriptions, in no particular order, can be implemented to make use of the unique and powerful features of the flwpx viewer to the best advantage of your Word document.
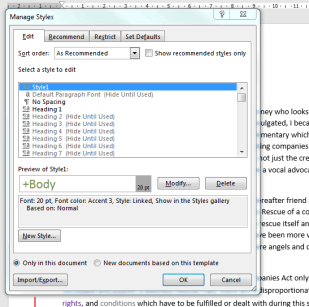
Theflwpxviewer does not make use of the Table of Contents created in Word, this functionality therefore must not be included or created.
Instead,flwpxcreates a Table of Contents based on the level of headings used, where Heading 1 is assigned to a Chapter heading, and the Headings 2 to 9 can be used in descending ranking, as best suited to the work in your Word document.
It is essential that the heading styles are only applied to actual headings. Enable your paragraph setting, (Ctrl+Shift+*), and change all those line spaces to “Normal”.
To personalise the look of the level of heading chosen, in the Home ribbon, Styles (Alt+Ctrl+Shift+S) -> manage styles -> Modify.
A consistent approach will achieve the optimum results.
The uniqueness of the flwpx viewer is that paging is managed internally and no use of page breaks is made within Lektur unless the publication needs to be printed. When printing, page breaks are obeyed, so that it is possible to divide printouts at given page breaks if required. Please remember that if you permit printing, the user can print your document to Acrobat PDF, from which all your text is copyable.
Aside from printing, theflwpx viewer will ensure that headings align with their assigned images, tables or paragraphs, and that pages are formatted dynamically to the size of the screen used to display the document, which will differ from user to user.
The flwpx viewer adjusts the page size dynamically to fit the size of the device used to view the content. This means that pages are not fixed. In your document, when wishing to refer to a specific page, rather create a hyperlink to the content referred to so that it can be directly accessed, alternatively refer to a table/figure or chapter number. Do not specify a page as this will invariably be incorrect.
A bookmark is the destination or target, the hyperlink the journey or source. Typically, a heading or image of the subject in the Word document would be a bookmark, and any reference to that subject would be a hyperlink, either in the Word document, the selected Excel region, or in the Visio diagram.
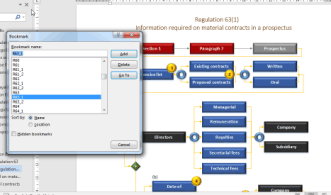
Ensure that all destinations in the Word document are bookmarked as one word with no spaces, alternatively use “_” (underscore) in lieu of a space, this same bookmark is then used in the hyperlink as the target to follow.
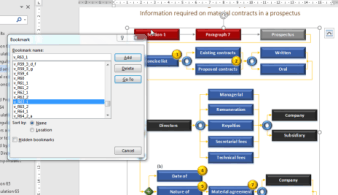
Where a heading is bookmarked which has a related image or diagram from Visio, bookmark the heading as normal, then use the same bookmark with the prefix “v_” for the image. This will ensure that the heading and image appear together when referenced.
A hyperlink in Word is default blue underlined. To modify this, create your first hyperlink, then select Styles, scroll down to Hyperlink, click Modify style, Modify, Select colour and de-select underscore button (u)
A feature of the flwpx viewer is that images are presented as scalable high resolution Jpegs without having to undertake the pain of sizing images to fit into the Word document. Presented in the form of thumbnails in the media panel, these thumbnails can be flipped into the Utility panel for closer inspection by panning and zooming. To make use of this feature, follow these easy steps:
· Save all the Jpegs that are to be included in your Word document in one folder,
· Label each image sensibly, so that you can at a glance determine which image is which, “sensible_name.jpg”,
· In your word document place a holder at the point where you wish your image to be, “Sensible image”, add a short description on the next line,
· Bookmark the placeholder with the identical name of your image preceded by “i” followed by an underscore, “i_”, so that for example, the placeholder “Sensible image” is given the bookmark “i_sensible_name” or “i_sensiblename”, note that the “jpg” does not form part of the bookmark as it denotes a file type,
· Prefixing a bookmark with “i_” indicates to the flwpxsystem that a jpg file will be placed at the place holder.
Word has its quirks, one is that bookmarking a placeholder can overrun other text and cause your flwpxdocument to lose some of its features. This is especially prevalent when pressing enter after a bookmarked field. When this happens, check your bookmarks using the “go to”, ensure that the bookmark encompasses only the placeholder and does not include the text below or further placeholders. If this has happened, copy the bookmark “Ctrl c” then delete the bookmark, exit the bookmark box, reassign the area of the placeholder, invoke the bookmark box, add the copied bookmark “Ctrl v”.
Images specified as bookmarked text in the document will be understood to refer to a Jpg image file, and this image will be merged into the document during the flwpx import process, where the size of the thumbnail image is specified when configuring your document for publication.
A further feature of the flwpx viewer is that svg charts or diagrams are presented as thumbnail Jpegs in the flwpxdocument, and expanded as scalable high resolution diagrams which present the linking functionality saved when flipped into the Utility panel for closer inspection by panning and zooming. To make use of this feature, follow these easy steps:
• Save all the Visio created diagrams that are to be included in your Word document individually as both .svg and .jpg in one folder,
• Label each image sensibly, so that you can at a glance determine which diagram is which, “sensible_name.vsdx” and then export them as .svg and .jpg,
• To create an identical .jpg image of the chart or diagram, go File -> Export -> Change File Type -> JPEG File Interchange Format -> Save As,
• To create an identical .svg image of the chart or diagram, go File -> Export -> Change File Type -> SVG Scalable Vector Graphics -> Save As,
• In your word document place a holder at the point where you wish your diagram to be, “Sensible image”, click enter and add a short description on the next line to create a boundary for your diagram,
• After having clicked enter and adding a further line with a short description, go back to the placeholder and Bookmark it with the identical name of your diagram preceded by “v” followed by an underscore, “v_”, so that for example, the placeholder “Sensible image” is given the bookmark “v_sensible_name” or “v_sensiblename”, note that the neither “vsdx”, svg, nor “jpg” form part of the bookmark as they denote a file type,
• Prefixing a bookmark with “v_” indicates to the flwpx system that a jpg file in the form of a thumbnail will be placed at the place holder in the media panel and a navigable and scalable svg diagram will be available in the utility panel.
• It is possible to cause the display of a node in a visio chart to be conditional. To achieve this, select the node, then from the Developer tab choose “Shape Name”. Give the node a shape name prefixed by “CC_”. The name following the prefix must match the bookmark (name) of a boolean cell in the spreadsheet. If the cell evaluates to TRUE (1) the node will display, if FALSE (0) the node will not display.
• The title of a node can be derived from the content of a spreadsheet cell. To achieve this, select the node, then from the Developer tab choose “Shape Name”. Give the node a shape name prefixed by “CT_”. The name following the prefix must match the bookmark (name) of a text (string) cell in the spreadsheet which will provide the required title.
Word has its quirks, one is that bookmarking a placeholder can overrun other text and cause your flwpxdocument to lose some of its features. This is especially prevalent when pressing enter after a bookmarked field. When this happens, check your bookmarks using the “go to” button, ensure that the bookmark encompasses only the placeholder and does not include the text below or further placeholders. If this has happened, copy the bookmark “Ctrl c” then delete the bookmark, exit the bookmark box, reassign the area of the placeholder, invoke the bookmark box, add the copied bookmark “Ctrl v”.
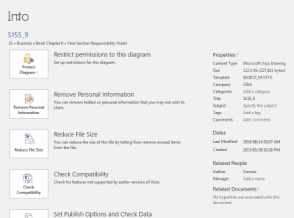
The diagrams created in Visio and used in the Word document must be saved as individual files where the file title (File -> Title) is the same as the file name assigned to the image pasted as an enhanced metafile into the word document.
The file title and file name must be one word with no spaces, alternatively use “_” (underscore) in lieu of a space.
All the individual diagrams created in Visio are saved in a separate folder as both a .vsdx, a .svg and a .jpeg which is submitted together with the Word document toflwpx.
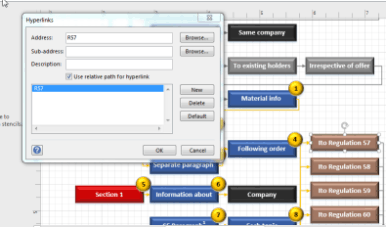
Links are created in the Visio diagrams as Insert -> Hyperlink -> insert in Address the destination bookmark created in the Word document. This would typically be a bookmark assigned to a heading.
Consistency and accuracy will determine the outcome of the quality of the links in the Word book.
Tables or spreadsheets from Excel
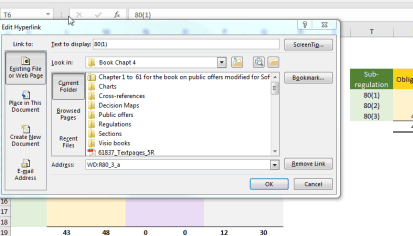
To create a hyperlink in your Excel spreadsheet or region to be incorporated into your Word document, insert the destination bookmark in the Address field at the bottom of the Edit Hyperlink dialogue box, make sure to prefix the bookmark with “WD:” with no spaces or underscore.
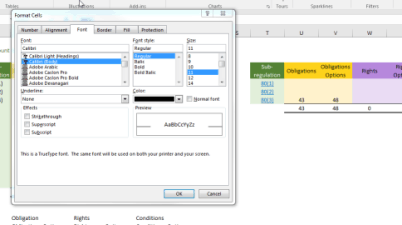
Change the hyperlink style to your chosen text format or individually per linked field to ensure consistency, as Excel in default turns a hyperlink blue, which may not be your preferred choice of colour in your Word document. Right click -> Format cells -> Underline -> none -> Colour -> black or other choice.
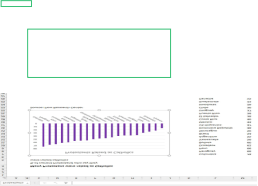
To insert a selected Excel region or graphs generated in Excel in your document:
• name the graph or name of the selected region in the “name box” of your Excel spreadsheet. Name each graph or region sensibly, so that you can at a glance determine which graph or region belongs where in your document,
• In your word document place a holder at the point where you wish your graph or region to be, “Sensible name”, add a short description on the next line,
• Bookmark the placeholder with the identical name of your graph or region preceded by “CD” followed by an underscore, “CD_”, so that for example, the placeholder “Sensible name” is given the bookmark “CD_sensible_name” or “CD_sensiblename”. Note that “xls” does not form part of the bookmark as it denotes a file type,
• Prefixing a bookmark with “CD_” indicates to the flwpxsystem that a graph will be placed at the place holder.
Word has its quirks, one is that bookmarking a placeholder can overrun other text and cause your flwpxdocument to lose some of its features. This is especially prevalent when pressing enter after a bookmarked field. When this happens, check your bookmarks using the “go to”, ensure that the bookmark encompasses only the placeholder and does not include the text below or further placeholders. If this has happened, copy the bookmark “Ctrl c” then delete the bookmark, exit the bookmark box, reassign the area of the placeholder, invoke the bookmark box, add the copied bookmark “Ctrl v”.
Graphs specified as bookmarked text in the document will be understood to refer to an Excel file, and the graph will be merged into the document during the flwpx import process, where the size of the thumbnail image is specified when configuring your document for publication. Only one Excel file supporting all the graphs or spread sheet calculations for your document is used and the thumbnails do not need to be generated separately.
The following bookmark prefixes are specific to spreasheets (Excel) :
|
Prefix |
Function |
|
CD_ |
Display a cell, region or graph |
|
CI_ |
Define a single input cell |
|
CO_ |
Output the value of a cell as text |
|
CF_ |
Define an attachment cell - declares a drop region for an attachment |
|
CG_ |
Define an attachment cell for an image - image displayed after drop |
|
CC_ |
Define a conditional cell bookmark |
|
CH_ |
Used within Excel to define a hyperlink into the document |
In addition to the above, there is a special case when using CD_ to display a spreadsheet region.
If you wish to define a given cell, column or row region within the CD_ region for input, that region must be “named” (the excel equivalent of a bookmark) using a CI_ prefix name. The actual bookmark name is not important and is not used, it can be anything unique. The only relevant issue is the CI_ prefix, which the parser uses to denote the named region as an input region. Any number of regions inside of a CD_ display region may be named for input.
Input and output fields from Excel
Use Excel to create editable fields in your document. Refresh will show the results of the entries made. Create your table with supporting calculations in Excel. Name the editable fields to be used in word suitably in the Excel “name box”.
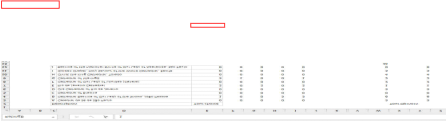
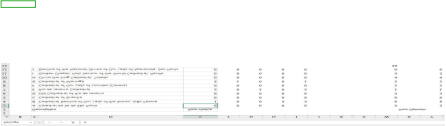
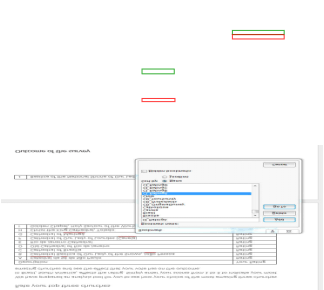
Create a table in your Word document suitable for your purposes. Bookmark the fields that are to be editable with the names of the Excel “name box” prefixing with “CI_” (capital c and i followed by an underscore, no spaces) to indicate that the field is for calculation.
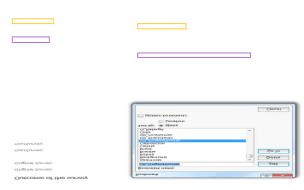
To include a pie chart with the results of the editable fields, Label your pie chart in your Excel spreadsheet in the Excel name box. Create your place holder in your Word document followed by a description on the next line. Book mark the place holder with the name of the pie chart preceded by “CD_”, no spaces.
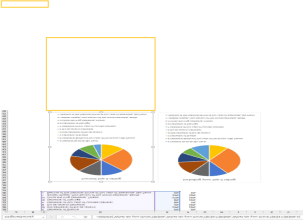
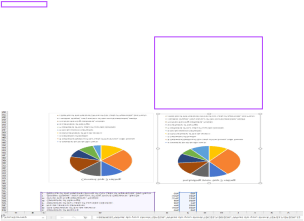
The first 12 sheets of an Excel file allow definition of viewing and editing rights. Note that Excel always numbers the sheets as per the listing sequence in the sheet tab at the bottom of the spreadsheet. The leftmost sheet in this tab set is sheet 1, and they number sequentially to the right from this sheet onward.
For each of the first 12 sheets, the flwpx licence allows the licence issuer (author or publisher) to define whether that sheet may be viewed and/or edited. In this way, it is possible to provide the same document to different recipients and (for example) allow up to 12 recipients to edit distinct regions of the document, with no overlap (if so desired).
From sheet 13 onwards, all content is automatically editable and viewable.
For this reason it is important to place all content with security requirements within the first 12 sheets. No control over content access is available beyond this limit.
Note : Although inter-sheet references are fully supported, off-spreadsheet references (in other words, references to other spreadsheets) are not supported at all. Should a spreadsheet contain an off-spreadsheet reference, the last text entry generated will be used.
Naming Cells or regions in Excel
Name Uniqueness : Excel allows for naming of cells or regions to be duplicated within a file, as these names are sheet specific within the file. Flwpx requires that the entire excel file, which may consist of a number of sheets, adheres to a unique name per cell or region referenced in your Word document. Duplication of names for cells or regions across sheets will result in arbitrary display of information in your flwpx document - the first cell found for the given name will be used, and this is unlikely to be the correct cell. Make sure that all your cells have unique names.
Another unique feature of theflwpx viewer is its ability to make use of a navigational overview of the entire Word document, determined by the author, to emphasize important aspects of the document, making it easier for the user to find the information they are looking for.
This overview of the entire document and then per chapter is created in Visio and requires a different linking mechanism from the ones described above, as the link is intended to open the map in the Utility panel and the related chapter in the media panel.
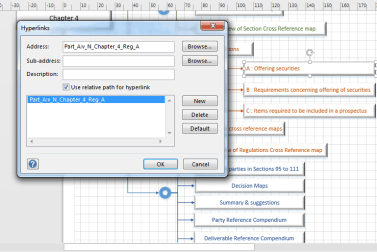
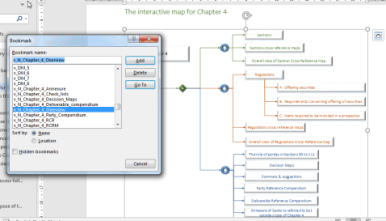
To achieve this the hyperlink needs to have addresses seperated by a colon “:”, again no spaces. The first address must be the bookmark of the Chapter heading, the second the bookmark of the map. Such as “childbookmark:v_childmap”.
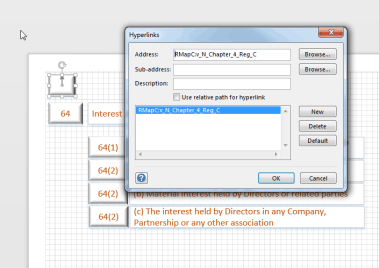
A further feature of the navigational mechanism is that one can travel down and up the navigational maps with a simple click. This is accomplished by including an up button in the child maps. Again, two addresses are required in the hyperlink seperated by a colon “:”, no spaces, that of the parent chapter and then the parent map, such as “parentbookmark:v_parentmap”.
Finishing
To ensure that a Word document is ready to be sent for import into flwpx viewer, all changes to document must be accepted, comments deleted and the document must be saved as a “docx”.
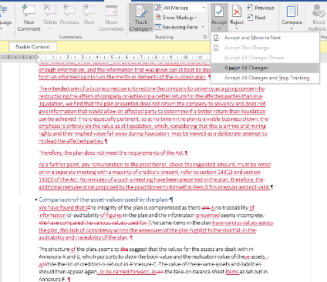
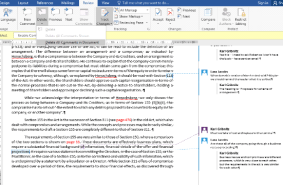
Both doc and docx are Word file extensions from Mircrosoft. The default file extension for Word 2007 became docx, prior to that, the default file extension was doc. The doc file format was proprietary to Microsoft, limiting its readability in other applications. To open the readability of the Mircosoft Word documents the standard was changed to an open format incorporating XML, hence the “x”. If you are using a version of Word document older than 2007, it must be converted to docx format before submitting for publication.
Once you are happy with your editing and are ready to submit your document, complete the following:
Go to “Review”, click on down arrow of Accept, Accept All Changes.Still in “Review”, click on down arrow in Delete next to New Comment, Delete All Comments in Document.
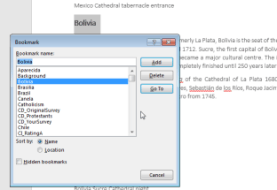
Bookmarks are an absolutely critical element of incorporating the dynamic functionality into a flwpx document. Take the time to validate your bookmarks, here are a few tips:
Word:
A technique for validating your bookmarks : Shift Ctrl F5 -> scroll to topmost bookmark -> Alt ‘g’, check that bookmark correct, scroll down one, Alt ‘g’ again and so on.
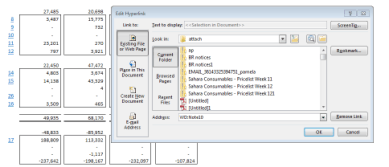
Excel:
Hyperlink checking : go to each link -> Crtl ‘k’ -> check that the wd: document bookmark is correct.
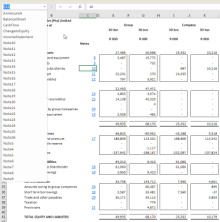
Bookmark checking : cell or graph name checking, go to names tag, hit down arrow, go to each name and make sure that the area properly defined.
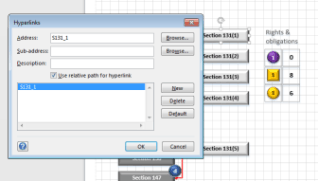
Visio:
Hyperlink checking : go to each linked item -> Crtl ‘k’ -> check that the word document bookmark is identical to that entered as the hyperlink. Also check that “Use relative path for hyperlink” is checked.
The following bookmark prefixes are used to create Flwpx functionality
|
Prefix |
Description |
Word |
Excel |
Visio |
|
i_ |
Embed an image in the document |
i_Label, where Label.jpg is the name of the image to be embedded |
not used |
not used |
|
v_ |
Embed a vector chart in the document |
v_Label where Label.svg is the name of the vector chart to be embedded, and (optional) Label.jpg is the image to be displayed as a link to the chart in the document |
not used |
Generate a chart and export to Label.svg. Optionally generate an image to be presented, named Label.jpg |
|
f_ |
(future provision) |
|
|
|
|
CC_ |
Conditional link |
CC_Label where Label is the name of a spreadsheet cell which will provide the final bookmark. See note i below |
Linked from Word : Label is the bookmark (name) of a cell which itself generates a conditional bookmark. See note i below Linked from Visio : Label is the bookmark (name) of a cell which provides a TRUE (1) or FALSE (0) value, indicating whether a Visio node should be displayed or not |
CC_Label is the Shape Name of a node, where Label links to a spreadsheet cell with a TRUE (1) or FALSE (0) value indicating whether the node should be displayed or not. |
|
CD_ |
Spreadsheet Display |
CD_Label where Label is the name of a spreadsheet cell. The bookmarked text is replaced by a read-only cell field with the value of the cell. See note iii below. |
Label is the bookmark (name) of a cell to be displayed. |
not used |
|
CF_ |
Attachment drop region |
CF_Label where Label is the name of a spreadsheet cell used to store the filename of a dropped attachment file |
Label is the bookmark (name) of a string cell (must not be blank initially) used to store the name of a file attachment |
not used |
|
CG_ |
Attachment drop region for an image |
CF_Label where Label is the name of a spreadsheet cell used to store the filename of a dropped attachment image |
Label is the bookmark (name) of a string cell (must not be blank initially) used to store the name of an image attachment |
not used |
|
CH_ |
Hyperlink definition |
not used |
Used as the final value in a CC_ cell link from word, to provide a hyperlink into the document. See note i below. |
not used |
|
CI_ |
Input cell |
CI_Label where Label is the name of a spreadsheet cell presented as an input field |
Label is the bookmark (name) of a cell to be presented for input. |
not used |
|
CO_ |
Output text from cell |
CO_Label where Label is the name of a spreadsheet cell for which the value is output as text. See note iii below. |
Label is the bookmark (name) of a cell of which the value is output as text. |
not used |
|
CT_ |
Title derived from cell |
not used |
Label is the bookmark (name) of a cell which provides the title. See note iv below |
CT_Label is the Shape Name of a node, where Label links to a spreadsheet cell which provides the title of the node |
|
TS_ |
Start of text segment |
TS_Label defines the start of an arbitrary-length text segment which may be flipped into the utility panel |
not used |
not used |
|
TE_ |
End of text segment |
TE_Label defines the end of a text segment. Label must match exactly the value of Label in the TS_Label for the segment. |
not used |
not used |
|
TCS_ |
Start of conditional text segment |
TCS_Label defines the start of an arbitrary-length text segment which is not displayed at the point of definition. See note v below. |
not used |
not used |
|
TCE_ |
End of conditional text segment |
TCE_Label defines the end of a conditional text segment. Label must match exactly the value of Label in the TCS_Label for the segment. The segment so defined is not displayed at the point of definition. See note v below. |
not used |
not used |
|
TO_ |
Text segment display |
Rarely used. More commonly used as an evaluated bookmark through a CC_ bookmark. See note v below. |
TO_ Label specifies the display of a text segment marked in the Word document through use of TCS_ / TCE bookmarks. See note v below. |
not used |
|
_00_ _000_ |
Multiple suffix |
Allows for re-use of the same bookmark at different places in the document. See note ii below. |
not used |
Used for Shape Names where necessary |
Notes :
i The CC_ bookmark type allows for conditional generation of the bookmark itself. In other words, the CC_ bookmark is not the bookmark that will be used; rather, it indicates a cell in the spreadsheet which will provide the final bookmark. An example may illustrate this best.
The Word document specifies a bookmark CC_Label. The cell bookmarked (named) Label in the spreadsheet contains an IF statement, perhaps something like this : =IF($c$3, 'CH_Label2', 'CO_Label3')
The result of this would be that if cell C3 evaluates as TRUE (1), the CC_ bookmark will be replaced by CH_Label2, if FALSE (0), then replaced by CO_Label3. In other words, the CC_ bookmark provides the ability to derive the final bookmark via conditionals in the spreadsheet, thus reacting to user input rather than being a fixed reference.
ii In Word (for bookmarks) and Visio (for Shape Names) each label may be used only once. Where a given label needs to be used more than once, it may be suffixed by a two-digit counter to provide uniqueness. For example, if you wish to output the text in a given cell at multiple points in the document, you may use CO_00_Label, CO_01_Label, CO_02_Label ... and so on. All of these will be exactly equivalent to CO_Label. The suffix may be used for any of the prefixes where uniqueness is required. The author may use either form, as required. In other words, CO_00_Label is equivalent to CO_000_Label. The 3-digit variant is presented in cases where vast numbers of alias bookmarks are required in a single document.
iii The difference between CD_ and CO_ is as follows :
CD_ defines a read-only cell - this is an input field which does not allow editing, i.e. read-only. The value of the cell may be selected and copied, but not changed.
CO_ outputs the value of a cell as text, in line with the surrounding text in the document. This text is not selectable or copyable, and appears as if it is part of the surrounding text.
iv This technique would only be used where the title of the node depends on user input or is conditional on user selections. In other words, the node shape name would probably link to a cell which has an =IF() or =CHOOSE() or perhaps a =CONCATENATE() function, which creates a conditional or composite title for the node. In this way, the title of the node will adjust to user selections or input.
v A conditional text segment is used where the author wishes to be able to display a complex text segment conditionally at one or more places in the document.
Where it is defined, the text segment is not displayed. Instead, it creates a text segment which may be referenced typically by using a CC_ bookmark. An example may illustrate this best :
The author creates two conditional text segments. The first, TCS_Car, is a paragraph that describes a passenger sedan motor vehicle. The second, TCS_SUV, is a paragraph that describes a 4x4 offroad vehicle. Neither of these paragraphs display where they are defined. Now, at a given point in the document, the author uses a CC_ bookmark to trigger a bookmark from a spreadsheet cell which may look as follows :
-IF($C$3='Offroad', TO_SUV, TO_Car)
The result is that if the user has selected an offroad vehicle, the SUV paragraph displays, otherwise the sedan paragraph displays at the point where the CC_ bookmark is specified.
Conditional text segments may contain any bookmarks that are permissible at any other point in the document - in other words, bookmarks such as CD_, CI_ or CO_ as well as v_ and i_ bookmarks may be used freely in the segment.
A TCS_ / TCE_ segment may be any length, not limited to one paragraph.
Like a TS_ / TE segment, TCS_ / TCE_ segments may be flipped to the utility panel.
